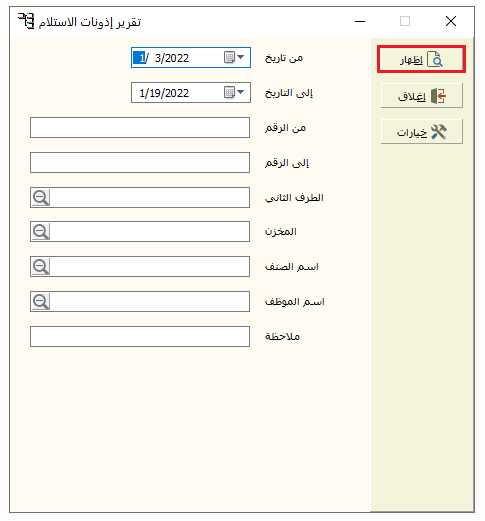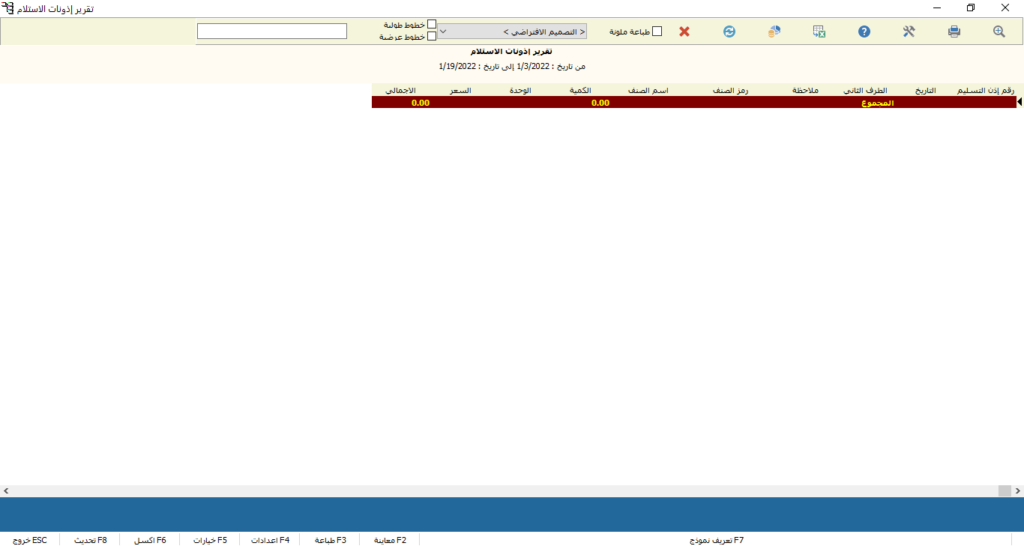تقرير الفواتير التفصيلي:
الوصول إلى النافذة: قائمة تقارير الفواتير >> تقرير الفواتير التفصيلي.
في النافذة الأولى حدد من تاريخ إلى تاريخ الذي تريد الحصول على تقرير تفصيلي فيه والذي يمكنك تحديده من خلال الضغط على السهم الصغير الموجود داخل كل حقل سواء من أو إلى تاريخ. أما حقلي من الرقم إلى الرقم فمثلاً تريد تقرير من الفاتورة رقم 10 حتى الفاتورة رقم 50. وبالنسبة للطرف الثاني الذي تستطيع تحديده من خلال الضغط على العدسة الموجودة داخل الحقل والمقصود به الزبون أو المورد حسب الطلب. ملاحظة لإضافة أي معلومات خاصة تريدها. المخزن والذي يمكنك تحديده أيضاً من خلال الضغط على العدسة الموجودة داخل الحقل. اسم الصنف فهل تريد تقرير تفصيلي بصنف ما محدد أم لا يمكنك تحديد الصنف من خلال هذا الحقل. كما بإمكانك تحديد اسم بائع محدد إن كنت تريد التقرير خاص بهذا البائع فقط. نوع الحركة وهي لتحديد نوع الفاتورة المراد الحصول على تقرير بها مثلاً فاتورة مشتريات أم مبيعات أو مردودات مشتريات يمكنك الاختيار من خلال الضغط على السهم الصغير الموجود داخل الحقل. ثم بعد ذلك اضغط على إظهار حتى تحصل على التقرير المطلوب من خلال النافذة الثانية.
ملاحظة: عندما لا تحدد أي معلومات في أي حقل وبمجرد فتح النافذة تضغط إظهار فستحصل على تقرير تفصيلي بكافة أنواع وأرقام الفواتير وبكافة الباعة وكافة التفاصيل.
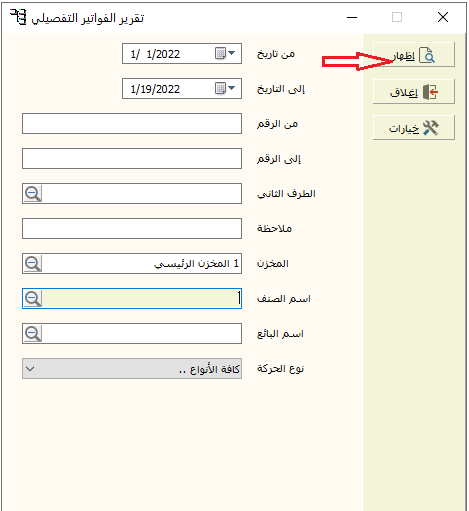
في النافذة الثانية هناك عدد من الخيارات أعلى يمين النافذة تظهر من خلال عدد من الاختصارات بوضع مؤشر الماوس عليها يمكن معرفة الغرض منها كالمعاينة والطباعة والتصدير إلى اكسل. وإن كنت تريد طباعة ملونة فاضغط على المربع الفارغ بجوارها, وما هو التصميم الخاص بطباعة التقرير الذي تريده اختار من مجموعة الخيارات الموجودة بالضغط على السهم الصغير بجانب حقل التصميم الافتراضي. وهناك عنوان التقرير ومجال التاريخ.
في الجدول الخاص بالتقرير هناك كافة التفاصيل المتعلقة بالفواتير, من رقم الفاتورة ونوع الحركة والتاريخ والطرف الثاني وملاحظة, واسم الصنف ورمز الصنف, والكمية من كل صنف والوحدة والسعر بالإضافة إلى المجموع والخصم والصافي والضريبة والإجمالي.
وهناك عدد من الاختصارات أسفل النافذة. تعريف نموذج.F7 معاينةF2 , طباعةF3, إعداداتF4, خياراتF5, اكسلF6, تحديثF8, خروج.ESC
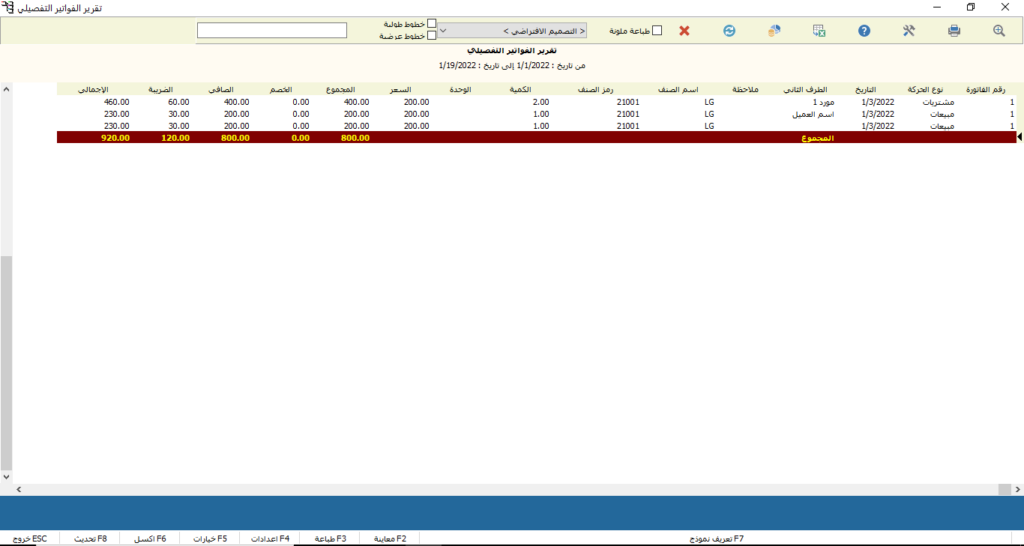
التقرير العام للفواتير:
الوصول إلى النافذة: قائمة تقارير الفواتير >> التقرير العام للفواتير.
في النافذة الأولى حدد من تاريخ إلى تاريخ الذي تريد الحصول على تقرير عام به والذي يمكنك تحديده من خلال الضغط على السهم الصغير الموجود داخل كل حقل. وهناك مربع موجود فيه جميع أنواع الفواتير بالتشييك على المربع الذي بجوار الفاتورة تظهر بالتقرير, ثم حدد الطرف الثاني بالضغط على العدسة المجاورة للحقل, وإن كنت تود إضافة أي ملاحظات فاكتبها في حقل ملاحظة. أما بالنسبة للمخزن فتستطيع تحديده عن طريق الضغط على العدسة الموجودة داخل الحقل أيضاً, قيمة الفاتورة إذا حددتها مثلاً 10000 يمكنك بالضغط على السهم المجاور لغير محدد تحديد أكبر من أو أصغر أو يساوي أو أياً كان من الخيارات الموجودة وإذا لم تحدد مبلغ فستبقى قيمة الفاتورة بخيار غير محدد. اسم البائع حدده أيضاً بالاختيار من بين الخيارات المتاحة بعد الضغط على العدسة, والعميل هناك زر بحث بجواره, أما رقم الدفعة ورقم البوليصة فيتعلقان بموضوع الشحن, بالإضافة إلى أنه يمكنك تحديد اسم المستخدم إذا كان هناك أكثر من مستخدم, وحدد التصنيف الضريبي من خلال الضغط على السهم الصغير الموجود داخل الحقل, وهناك عدد من الخيارات التي يمكنك تفعيل أحدها بالضغط بجانبها مثلاً هل تريد كافة الفواتير أو صافي المبيعات. ثم بعد ذلك اضغط على إظهار حتى تحصل على التقرير المطلوب من خلال النافذة الثانية.
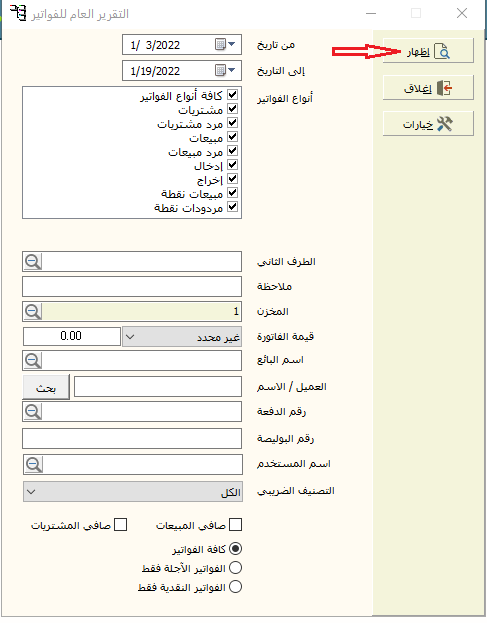
في النافذة الثانية هناك عدد من الخيارات أعلى يمين النافذة تظهر من خلال عدد من الاختصارات بوضع مؤشر الماوس عليها يمكن معرفة الغرض منها كالمعاينة والطباعة والتصدير إلى اكسل. وإن كنت تريد طباعة ملونة فاضغط على المربع الفارغ بجوارها حتى تظهر إشارة صح, وما هو التصميم الخاص بطباعة التقرير الذي تريده اختار من مجموعة الخيارات الموجودة بالضغط على السهم الصغير بجانب حقل التصميم الافتراضي. وهناك عنوان التقرير ومدى التاريخ.
في الجدول الخاص بالتقرير هناك رقم الفاتورة ونوع الفاتورة ورقم الدفتر والتاريخ بالإضافة إلى اسم البائع والطرف الثاني والعميل والرقم الضريبي والمميز, وباقي التفاصيل الموضحة.
وهناك عدد من الاختصارات أسفل يسار النافذة. تعريف نموذج.F7 معاينةF2 , طباعةF3, إعداداتF4, خياراتF5, اكسلF6, تحديثF8, خروج.ESC
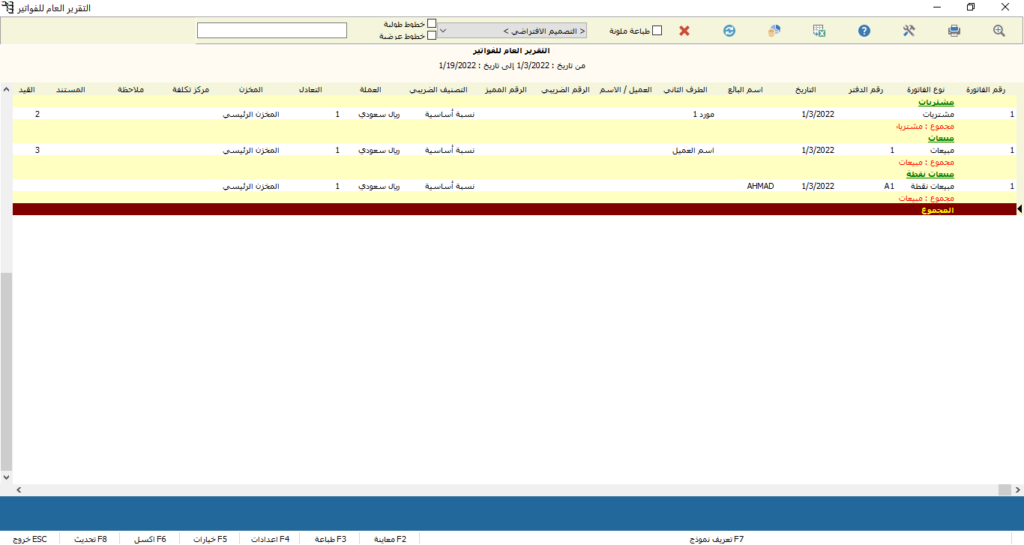
تقرير أرباح الفواتير شهرياً:
الوصول إلى النافذة: قائمة تقارير الفواتير >> تقرير أرباح الفواتير شهرياً.
يعطي هذا التقرير إجماليات خاصة بالفواتير خلال مدى زمني أشهر. حدد الطرف الثاني بالضغط على العدسة الموجودة داخل الحقل والذي قد يكون مورد أو زبون. كما يمكنك تحديد اسم البائع بالضغط على العدسة أيضاُ, وكذلك الأمر بالنسبة لاسم الصنف إن كنت تود تقرير ربح شهري خاص بصنف معين, من الشهر إلى الشهر حدد مدى الأشهر المراد بالضغط على السهم الموجود داخل كل حقل. أما حقلي من الرقم إلى الرقم فيقصد به أرقام الفواتير.
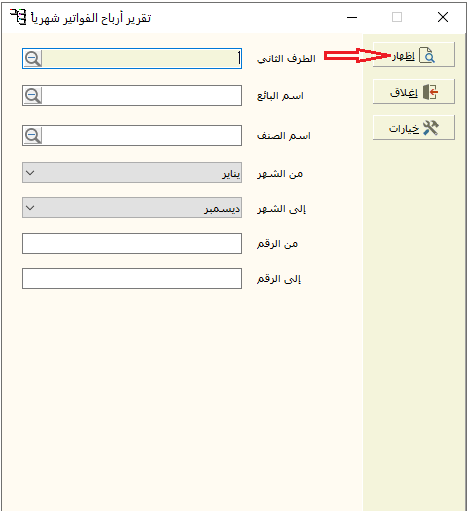
في النافذة الثانية هناك عدد من الخيارات أعلى يمين النافذة تظهر من خلال عدد من الاختصارات بوضع مؤشر الماوس عليها يمكن معرفة الغرض منها كالمعاينة والطباعة والتصدير إلى اكسل. وإن كنت تريد طباعة ملونة فاضغط على المربع الفارغ بجوارها حتى تظهر إشارة صح, وما هو التصميم الخاص بطباعة التقرير الذي تريده اختار من مجموعة الخيارات الموجودة بالضغط على السهم الصغير بجانب حقل التصميم الافتراضي. وهناك عنوان التقرير ومدى التاريخ.
في الجدول الخاص بالتقرير هناك المجال الزمني, ومبلغ المبيعات ومبلغ التكلفة والمصاريف والخصميات وكافة التفاصيل الموضحة في الجدول الخاص بتقرير الفواتير.
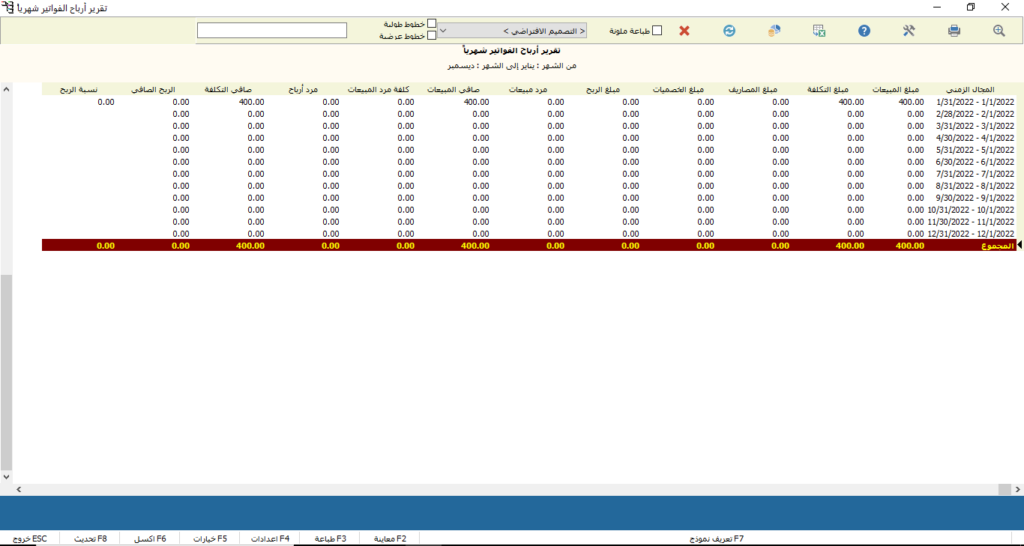
تقرير أرباح الفواتير يومياً:
الوصول إلى النافذة: قائمة تقارير الفواتير >> تقرير أرباح الفواتير يومياً.
يعطي هذا التقرير إجماليات خاصة بالفواتير خلال أيام محددة. حدد الطرف الثاني بالضغط على العدسة الموجودة داخل الحقل والذي قد يكون مورد أو زبون. كما يمكنك تحديد اسم البائع بالضغط على العدسة أيضاُ, وكذلك الأمر بالنسبة لاسم الصنف إن كنت تود تقرير ربح يومي خاص بصنف معين, من تاريخ إلى تاريخ حدد مدى الأيام المراد بالضغط على السهم الموجود داخل كل حقل. أما حقلي من الرقم إلى الرقم فيقصد به أرقام الفواتير. ثم اضغط على إظهار حتى تحصل على التقرير المطلوب.
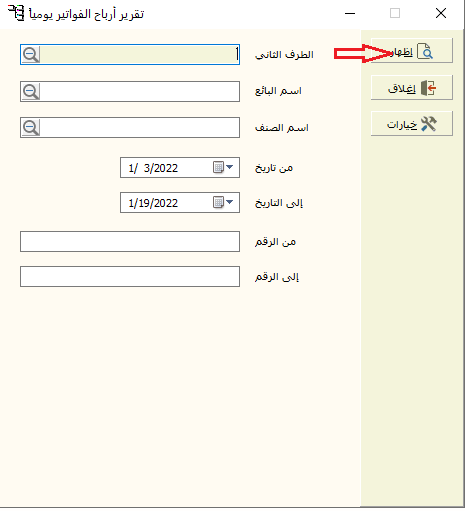
في النافذة الثانية هناك عدد من الخيارات أعلى يمين النافذة تظهر من خلال عدد من الاختصارات بوضع مؤشر الماوس عليها يمكن معرفة الغرض منها كالمعاينة والطباعة والتصدير إلى اكسل. وإن كنت تريد طباعة ملونة فاضغط على المربع الفارغ بجوارها حتى تظهر إشارة صح, وما هو التصميم الخاص بطباعة التقرير الذي تريده اختار من مجموعة الخيارات الموجودة بالضغط على السهم الصغير بجانب حقل التصميم الافتراضي. وهناك عنوان التقرير ومدى التاريخ.
في الجدول الخاص بالتقرير هناك المجال الزمني, وعدد الفواتير ومبلغ المبيعات ومبلغ التكلفة والمصاريف والخصميات وكافة التفاصيل الموضحة في الجدول الخاص بتقرير الفواتير اليومي.
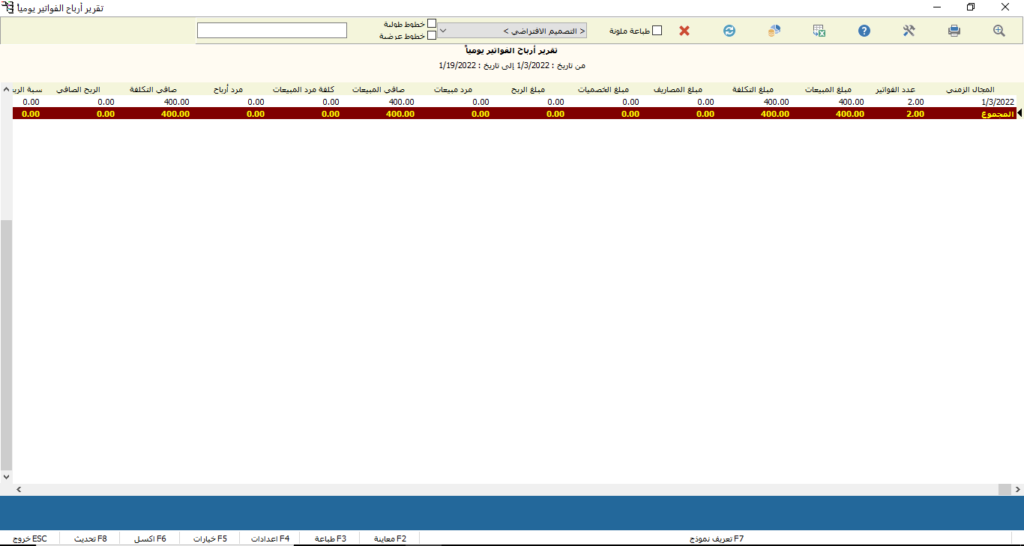
الفواتير مستحقة التسديد:
الوصول إلى النافذة: قائمة تقارير الفواتير >> الفواتير مستحقة التسديد.
و في مربع أو بعد وبالاختيار عن طريق الأسهم يمكنك تحديد مثلاً 15 يوم, الطرف الثاني تستطيع البحث عنه من خلال المكبرة الموجودة داخل الحقل. كما يمكنك تحديد نوع الفاتورة والرقم المعتمد بالاختيار من بين الخيارات المتاحة في النافذة, وهناك خيارين أسفل النافذة إن كنت تود تفعيل أحدهم فيمكنك ذلك بالضغط داخل المربع الموجود داخل كل خيار. ثم اضغط على إظهار حتى تحصل على التقرير المطلوب من خلال النافذة الثانية.
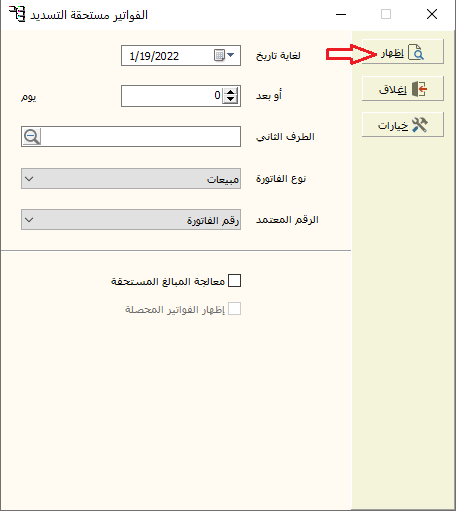
في النافذة الثانية هناك عدد من الخيارات أعلى يمين النافذة تظهر من خلال عدد من الاختصارات بوضع مؤشر الماوس عليها يمكن معرفة الغرض منها كالمعاينة والطباعة والتصدير إلى اكسل. وإن كنت تريد طباعة ملونة فاضغط على المربع الفارغ بجوارها حتى تظهر إشارة صح, وما هو التصميم الخاص بطباعة التقرير الذي تريده اختار من مجموعة الخيارات الموجودة بالضغط على السهم الصغير بجانب حقل التصميم الافتراضي. وهناك عنوان التقرير ومدى التاريخ.
أما جدول التقرير فيتضمن رقم الفاتورة ورقم الدفتر, والتاريخ ومستحق وتاريخ الاستحقاق بالإضافة إلى الطرف الثاني والمجموع ونسبة الخصم ومبلغ الخصم والصافي ومبلغ الضريبة وباقي التفاصيل الموضحة في الجدول.
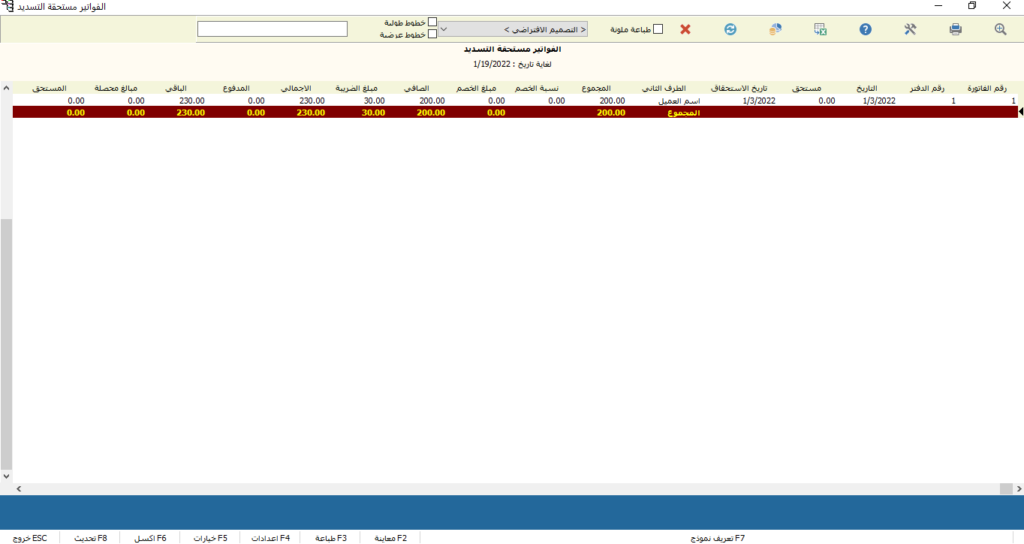
مقارنة عروض الأسعار:
الوصول إلى النافذة: قائمة تقارير الفواتير >> مقارنة عروض الأسعار.
للحصول على تقرير يقدم مقارانات بين عروض الأسعار المدخلة في برنامج المحاسبة من ألفا سوفت. في النافذة الأولى حدد من تاريخ إلى تاريخ الذي تريد الحصول على مقارنة خلاله والذي يمكنك تحديده من خلال الضغط على السهم الصغير الموجود داخل كل حقل سواء من أو إلى تاريخ. أما حقلي من الرقم إلى الرقم فمثلاً تريد مقارنة من العرض رقم 10 حتى العرض رقم 20. وبالنسبة للطرف الثاني الذي تستطيع تحديده من خلال الضغط على العدسة الموجودة داخل الحقل والمقصود به الزبون أو المورد حسب الطلب. ملاحظة لإضافة أي معلومات خاصة تريدها. المخزن والذي يمكنك تحديده أيضاً من خلال الضغط على العدسة الموجودة داخل الحقل. اسم الصنف فهل تريد مقارنة عروض الأسعار الخاصة بصنف محدد أم لا يمكنك تحديد الصنف من خلال هذا الحقل. كما بإمكانك تحديد اسم المسؤول عن عرض السعر. وترتيب البيانات يمكن ذلك حسب السعر أو التاريخ وتستطيع الاختيار من بين الخيارات الثلاثة بالضغط على السهم الصغير الموجود داخل الحقل. ثم بعد ذلك اضغط على إظهار حتى تحصل على التقرير المطلوب من خلال النافذة الثانية.
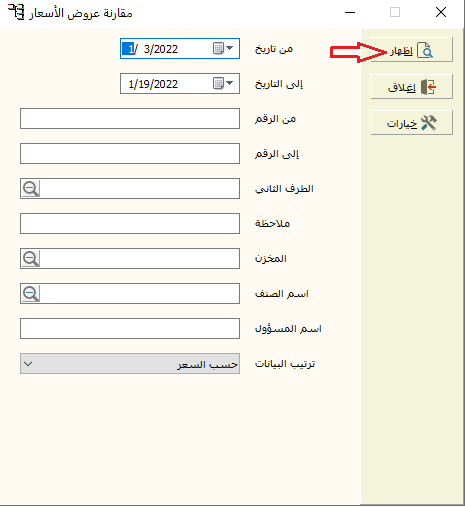
ملاحظة: عندما لا تحدد أي معلومات في أي حقل وبمجرد فتح النافذة تضغط إظهار فستحصل على مقارنة بجميع عروض الأسعار لديك أياً كان نوعها.
في النافذة الثانية هناك عدد من الخيارات أعلى يمين النافذة تظهر من خلال عدد من الاختصارات بوضع مؤشر الماوس عليها يمكن معرفة الغرض منها كالمعاينة والطباعة والتصدير إلى اكسل. وإن كنت تريد طباعة ملونة فاضغط على المربع الفارغ بجوارها حتى تظهر إشارة صح, وما هو التصميم الخاص بطباعة التقرير الذي تريده اختار من مجموعة الخيارات الموجودة بالضغط على السهم الصغير بجانب حقل التصميم الافتراضي. وهناك عنوان التقرير ومدى التاريخ.
أما الجدول فيتضمن رقم العرض وطريقة الدفع والتاريخ, بالإضافة إلى الطرف الثاني وملاحظة, ورمز الصنف واسمه والكمية الخاصة بالصنف والوحدة والسعر والخصم والإجمالي.
وهناك عدد من الاختصارات أسفل يسار النافذة. تعريف نموذج.F7 معاينةF2 , طباعةF3, إعداداتF4, خياراتF5, اكسلF6, تحديثF8, خروج.ESC
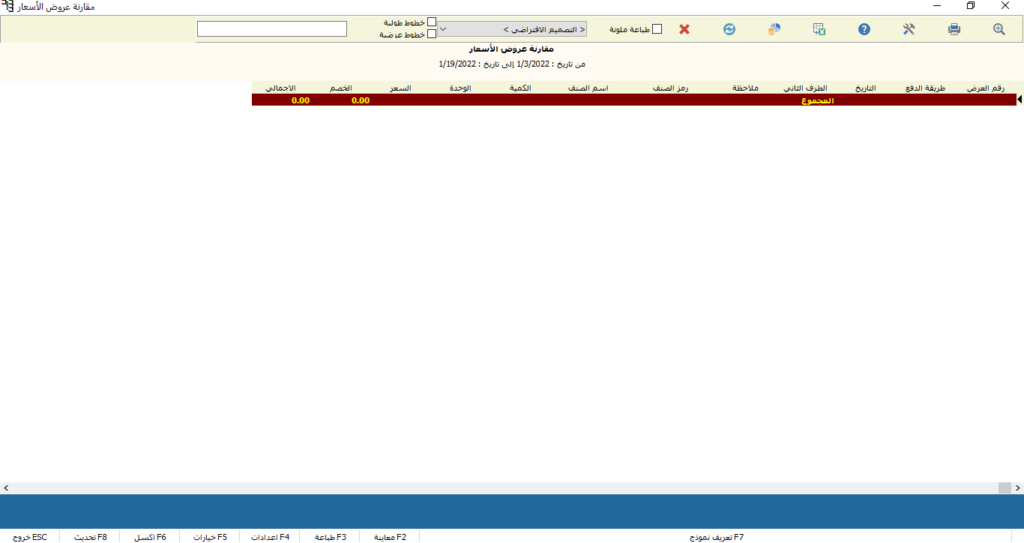
تقرير عروض الأسعار:
الوصول إلى النافذة: قائمة تقارير الفواتير >> تقرير عروض الأسعار.
للحصول على تقرير بكافة عروض الأسعار لديك. في النافذة الأولى حدد من تاريخ إلى تاريخ الذي تريد الحصول على تقرير خلاله والذي يمكنك تحديده من خلال الضغط على السهم الصغير الموجود داخل كل حقل سواء من أو إلى تاريخ. أما حقلي من الرقم إلى الرقم فمثلاً تريد تقرير بعروض الأسعار من العرض رقم 10 حتى العرض رقم 20. وبالنسبة للطرف الثاني الذي تستطيع تحديده من خلال الضغط على العدسة الموجودة داخل الحقل والمقصود به الزبون أو المورد حسب الطلب. البيان لإضافة أي شرح توده. المخزن والذي يمكنك تحديده أيضاً من خلال الضغط على العدسة الموجودة داخل الحقل. وقيمة العرض يمكنك تحديد قيمة عددية مثلا 10000 واختيار هل تود تقرير بتلك القيمة أو أكبر منها أو أصغر تستطيع ذلك من خلال الضغط على السهم الصغير الموجود داخل الحقل, وهناك عدد من الخيارات إن كنت تريد تفعيل أحدها لظهور التقرير بناءً عليها فاضغط على الدائرة في جوارها مثلاً هل تريد كافة العروض أم الآجلة أو النقدية. ثم بعد ذلك اضغط على إظهار حتى تحصل على التقرير المطلوب من خلال النافذة الثانية.
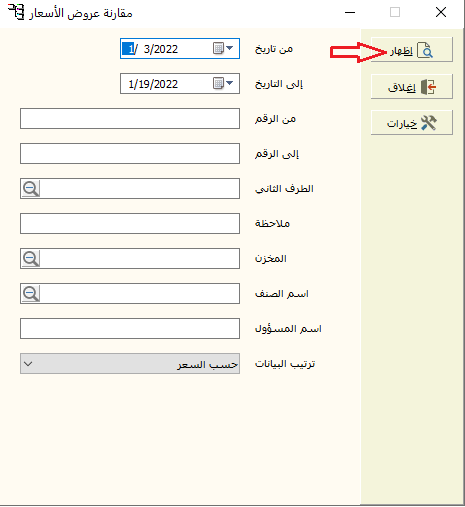
في النافذة الثانية هناك عدد من الخيارات أعلى يمين النافذة تظهر من خلال عدد من الاختصارات بوضع مؤشر الماوس عليها يمكن معرفة الغرض منها كالمعاينة والطباعة والتصدير إلى اكسل. وإن كنت تريد طباعة ملونة فاضغط على المربع الفارغ بجوارها حتى تظهر إشارة صح, وما هو التصميم الخاص بطباعة التقرير الذي تريده اختار من مجموعة الخيارات الموجودة بالضغط على السهم الصغير بجانب حقل التصميم الافتراضي. وهناك عنوان التقرير ومدى التاريخ.
أما الجدول فيتضمن رقم العرض ورقم الدفتر وتاريخ العرض, واسم البائع والطرف الثاني, الاسم والعملة والتعادل والمخزن وباقي التفاصيل الموضحة في سطر الجدول الأول.
وهناك عدد من الاختصارات أسفل يسار النافذة. تعريف نموذج.F7 معاينةF2 , طباعةF3, إعداداتF4, خياراتF5, اكسلF6, تحديثF8, خروج.ESC
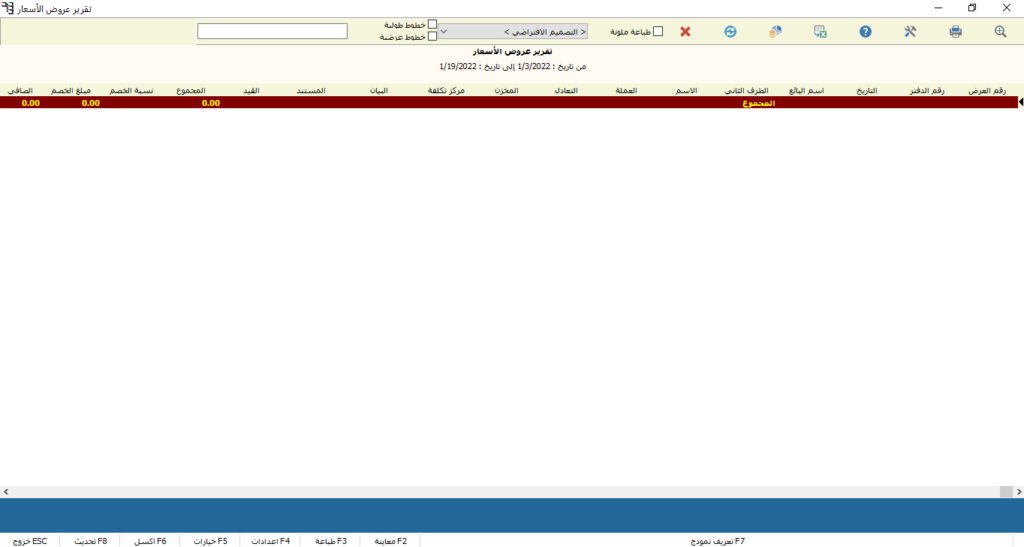
تقرير مذكرات النقل:
الوصول إلى النافذة: قائمة تقارير الفواتير >> تقرير مذكرات النقل.
في النافذة الأولى حدد من تاريخ إلى تاريخ الذي تريد الحصول على تقرير خلاله والذي يمكنك تحديده من خلال الضغط على السهم الصغير الموجود داخل كل حقل سواء من أو إلى تاريخ. كما تستطيع تحديد المخزن من خلال البحث عن طريق استخدام العدسة المجاورة للحقل, حقل المخزن هناك خيارين تستطيع الاختيار بينهم من خلال السهم الصغير الموجود داخل الحقل, من الرقم إلى الرقم المقصود بهاذين الحقلين مثلا من مذكرة النقل رقم 5 إلى مذكرة النقل رقم 15. كما تستطيع تحديد المستند أم لا, وبالنسبة لحقل الرقم وحقل المبلغ يمكنك الاختيار من بين الخيارات المتاحة بالضغط على السهم الصغير الموجود داخل الحقل.
ملاحظة: عندما لا تحدد أي معلومات في أي حقل وبمجرد فتح النافذة تضغط إظهار فستحصل على تقرير بجميع مذكرات النقل لديك بغض النظر عن أي تفصيل.
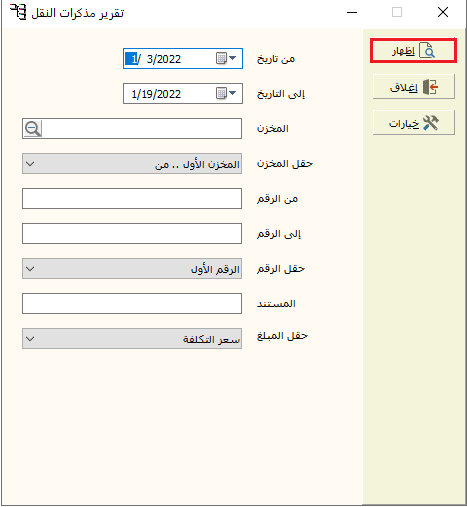
في النافذة الثانية هناك عدد من الخيارات أعلى يمين النافذة تظهر من خلال عدد من الاختصارات بوضع مؤشر الماوس عليها يمكن معرفة الغرض منها كالمعاينة والطباعة والتصدير إلى اكسل. وإن كنت تريد طباعة ملونة فاضغط على المربع الفارغ بجوارها حتى تظهر إشارة صح, وما هو التصميم الخاص بطباعة التقرير الذي تريده اختار من مجموعة الخيارات الموجودة بالضغط على السهم الصغير بجانب حقل التصميم الافتراضي. وهناك عنوان التقرير ومدى التاريخ.
أما الجدول فيتضمن التاريخ ورقم الفاتورة ورقم الدفتر, والمستند ومن المخزن وإلى المخزن بالإضافة إلى الملاحظات والإجمالي.
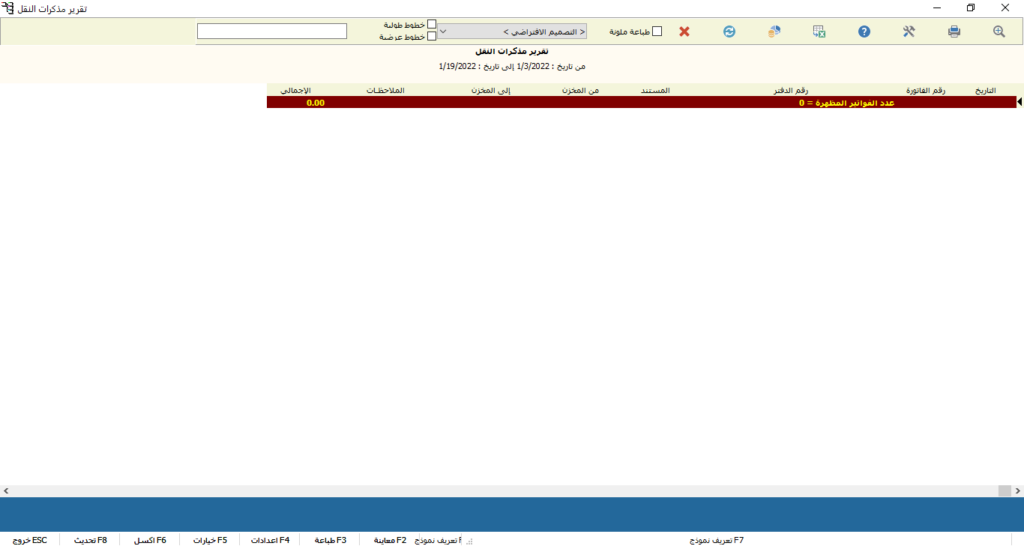
تقرير حجز البضاعة:
الوصول إلى النافذة: قائمة تقارير الفواتير >> تقرير حجز البضاعة.
في النافذة الأولى حدد من تاريخ إلى تاريخ الذي تريد الحصول على تقرير خلاله والذي يمكنك تحديده من خلال الضغط على السهم الصغير الموجود داخل كل حقل سواء من أو إلى تاريخ. أما حقلي من الرقم إلى الرقم فمثلاً تريد تقرير بحجز البضاعة من رقم 10 حتى رقم 20. وبالنسبة للطرف الثاني الذي تستطيع تحديده من خلال الضغط على العدسة الموجودة داخل الحقل والمقصود به الزبون أو المورد حسب الطلب. البيان لإضافة أي شرح توده. المخزن والذي يمكنك تحديده أيضاً من خلال الضغط على العدسة الموجودة داخل الحقل. وقيمة البضاعة يمكنك تحديد قيمة عددية مثلا 10000 واختيار هل تود تقرير بتلك القيمة أو أكبر منها أو أصغر تستطيع ذلك من خلال الضغط على السهم الصغير الموجود داخل الحقل, وهناك عدد من الخيارات إن كنت تريد تفعيل أحدها لظهور التقرير بناءً عليها فاضغط على الدائرة في جوارها مثلاً هل تريد كافة الحجوزات أم الآجلة أو النقدية. ثم بعد ذلك اضغط على إظهار حتى تحصل على التقرير المطلوب من خلال النافذة الثانية.
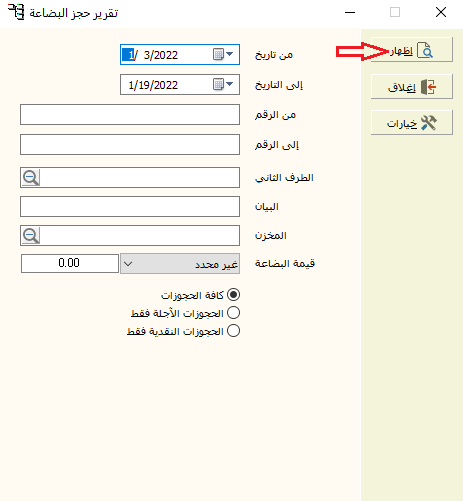
في النافذة الثانية هناك عدد من الخيارات أعلى يمين النافذة تظهر من خلال عدد من الاختصارات بوضع مؤشر الماوس عليها يمكن معرفة الغرض منها كالمعاينة والطباعة والتصدير إلى اكسل. وإن كنت تريد طباعة ملونة فاضغط على المربع الفارغ بجوارها حتى تظهر إشارة صح, وما هو التصميم الخاص بطباعة التقرير الذي تريده اختار من مجموعة الخيارات الموجودة بالضغط على السهم الصغير بجانب حقل التصميم الافتراضي. وهناك عنوان التقرير ومدى التاريخ.
أما الجدول فيتضمن رقم العرض ورقم الدفتر والتاريخ, واسم البائع والطرف الثاني, الاسم والعملة والتعادل والمخزن وباقي التفاصيل الموضحة في سطر الجدول الأول.
وهناك عدد من الاختصارات أسفل يسار النافذة. تعريف نموذج.F7 معاينةF2 , طباعةF3, إعداداتF4, خياراتF5, اكسلF6, تحديثF8, خروج.ESC
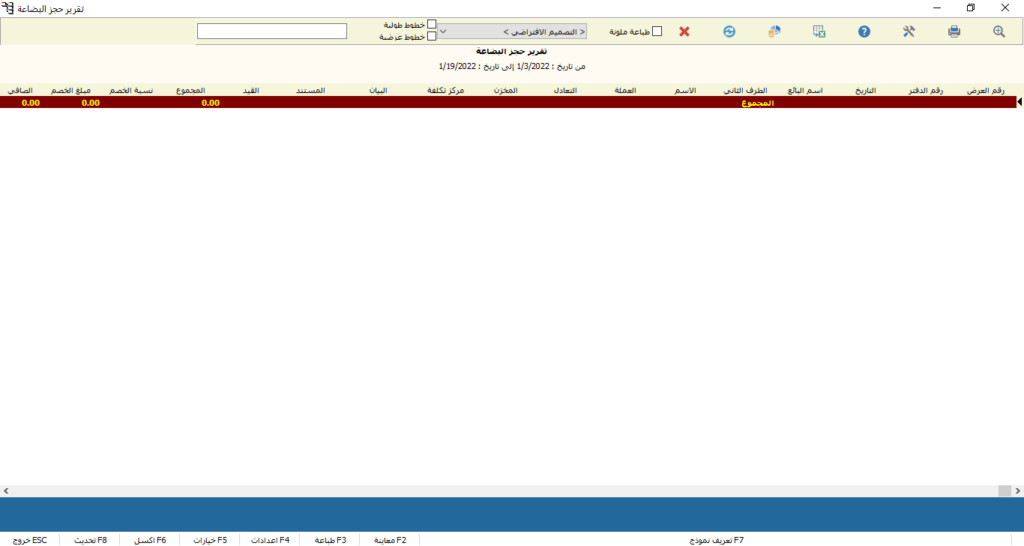
تقرير البونص:
الوصول إلى النافذة: قائمة تقارير الفواتير >> تقرير البونص.
بعض الموردين يعطي عروض، مثلاً عند بيع 1000 جهاز محمول خلال 3 أشهر تحصل على 2 مجاناً, يتم تسجيل الاتفاق في نافذة ادخال البونص من قائمة فواتير. أما في هذه النافذة فستحصل على تقرير بإتفاقيات البونص تلك.
في النافذة الأولى حدد من تاريخ إلى التاريخ الذي تريد الحصول على تقرير خلاله والذي يمكنك تحديده من خلال الضغط على السهم الصغير الموجود داخل كل حقل سواء من أو إلى تاريخ. كما تستطيع تحديد حساب المورد من خلال البحث عن طريق استخدام العدسة الموجودة داخل الحقل, رمز الصنف يمكنك تحديده أيضاً بنفس الطريقة, من الرقم إلى الرقم المقصود بهاذين الحقلين مثلا من البونص رقم 5 إلى البونص رقم 15. كما تستطيع تحديد ملاحظات في هذا الحقل, أما كيف تريد ترتيب التقارير الخاصة بالبونص فيمكنك الاختيار من بين الخيارات المتاحة في تلك النافذة وبالضغط على السهم الصغير الموجود داخل الحقل تظهر تلك الخيارات. ثم بالضغط على إظهار ستحصل على التقرير المطلوب من النافذة الثانية.
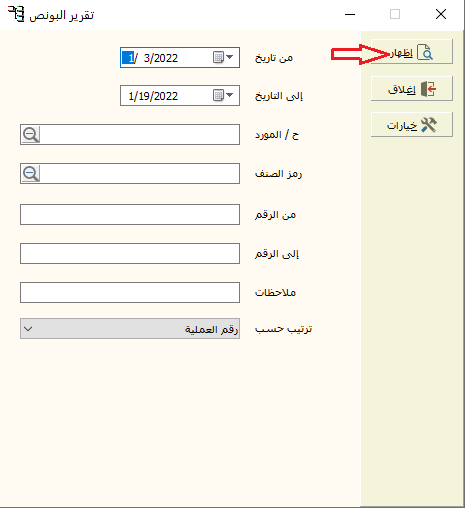
في النافذة الثانية هناك عدد من الخيارات أعلى يمين النافذة تظهر من خلال عدد من الاختصارات بوضع مؤشر الماوس عليها يمكن معرفة الغرض منها كالمعاينة والطباعة والتصدير إلى اكسل. وإن كنت تريد طباعة ملونة فاضغط على المربع الفارغ بجوارها حتى تظهر إشارة صح, وما هو التصميم الخاص بطباعة التقرير الذي تريده اختار من مجموعة الخيارات الموجودة بالضغط على السهم الصغير بجانب حقل التصميم الافتراضي. وهناك عنوان التقرير ومدى التاريخ.
أما الجدول فيتضمن الرقم والتاريخ الخاص بالبونص وحساب المورد, والصنف المبرمة اتفاقية البونص عليه والمبدأ ولكل وكذلك الكمية والتكلفة وباقي التفاصيل الموضحة في النافذة.
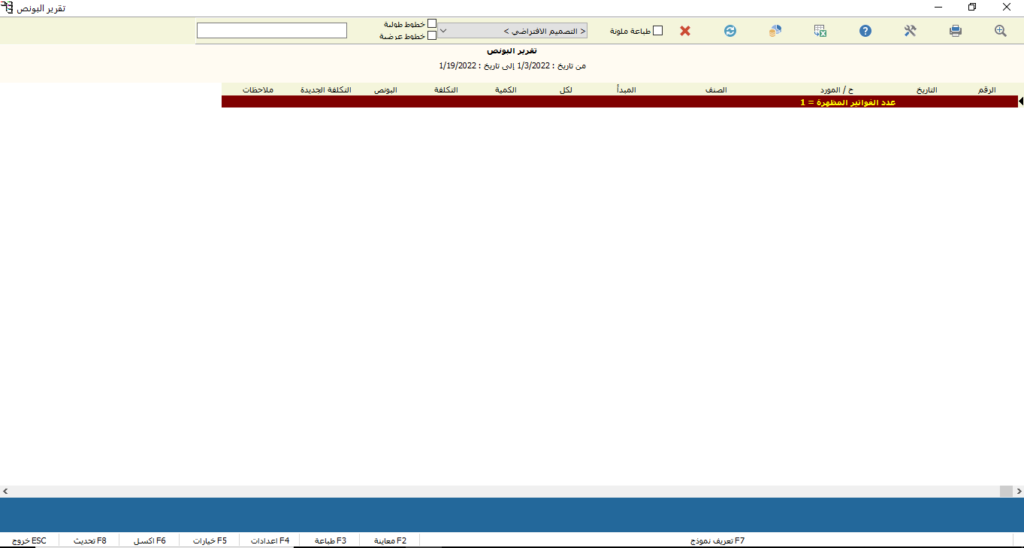
تـقرير طلبات الشراء:
الوصول إلى النافذة: قائمة تقاري الفواتير >> تقرير طلبات الشراء.
في النافذة الأولى حدد من تاريخ إلى تاريخ الذي تريد الحصول على تقرير خلاله والذي يمكنك تحديده من خلال الضغط على السهم الصغير الموجود داخل كل حقل سواء من أو إلى تاريخ. أما حقلي من الرقم إلى الرقم فمثلاً تريد تقرير بطلبات الشراء من رقم 10 حتى رقم 20. وبالنسبة للطرف الثاني الذي تستطيع تحديده من خلال الضغط على العدسة الموجودة داخل الحقل والمقصود به الزبون أو المورد حسب الطلب. البيان لإضافة أي شرح توده. المخزن والذي يمكنك تحديده أيضاً من خلال الضغط على العدسة الموجودة داخل الحقل. وقيمة الطلب يمكنك تحديد قيمة عددية مثلا 10000 واختيار هل تود تقرير بتلك القيمة أو أكبر منها أو أصغر تستطيع ذلك من خلال الضغط على السهم الصغير الموجود داخل الحقل, وهناك عدد من الخيارات إن كنت تريد تفعيل أحدها لظهور التقرير بناءً عليها فاضغط على الدائرة في جوارها مثلاً هل تريد كافة الطلبات أو النقدية فقط. ثم بعد ذلك اضغط على إظهار حتى تحصل على التقرير المطلوب من خلال النافذة الثانية.
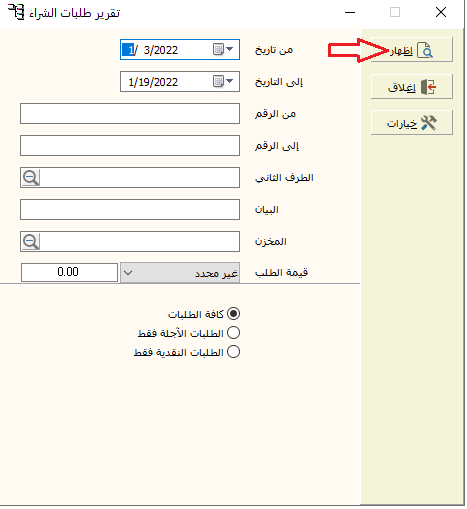
في النافذة الثانية هناك عدد من الخيارات أعلى يمين النافذة تظهر من خلال عدد من الاختصارات بوضع مؤشر الماوس عليها يمكن معرفة الغرض منها كالمعاينة والطباعة والتصدير إلى اكسل. وإن كنت تريد طباعة ملونة فاضغط على المربع الفارغ بجوارها حتى تظهر إشارة صح, وما هو التصميم الخاص بطباعة التقرير الذي تريده اختار من مجموعة الخيارات الموجودة بالضغط على السهم الصغير بجانب حقل التصميم الافتراضي. وهناك عنوان التقرير ومدى التاريخ.
أما الجدول فيتضمن رقم الطلب ورقم الدفتر والتاريخ ثم اسم البائع, والطرف الثاني والاسم والعملة وباقي التفاصيل الموضحة.
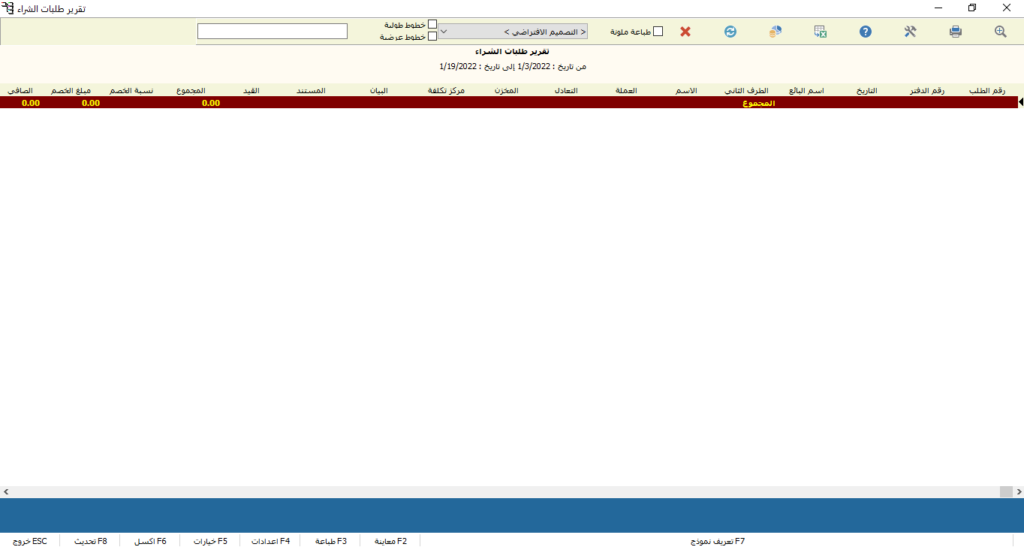
تقرير أوامر الشراء:
الوصول إلى النافذة: قائمة تقارير الفواتير >> تقرير أوامر الشراء.
في النافذة الأولى حدد من تاريخ إلى تاريخ الذي تريد الحصول على تقرير خلاله والذي يمكنك تحديده من خلال الضغط على السهم الصغير الموجود داخل كل حقل سواء من أو إلى تاريخ. أما حقلي من الرقم إلى الرقم فمثلاً تريد تقرير بأوامر الشراء من رقم 10 حتى رقم 20. وبالنسبة للطرف الثاني الذي تستطيع تحديده من خلال الضغط على العدسة الموجودة داخل الحقل والمقصود به الزبون أو المورد حسب الطلب. ملاحظة لإضافة أي ملاحظة تودها. المخزن والذي يمكنك تحديده أيضاً من خلال الضغط على العدسة الموجودة داخل الحقل. كذلك اسم الصنف الذي حُرر عدة أوامر طلب بخصوصه يمكن الحصول على تقرير فيه وكذلك الأمر بالنسبة اسم الموظف المسؤول عن أوامر الطلبات, أما بالنسبة لحالة الصنف فيمكنك الاختيار من بين الخيارات المتاحة وذلك بالضغط على السهم الصغير الموجود داخل الحقل. ثم بعد ذلك اضغط على إظهار حتى تحصل على التقرير المطلوب من خلال النافذة الثانية.
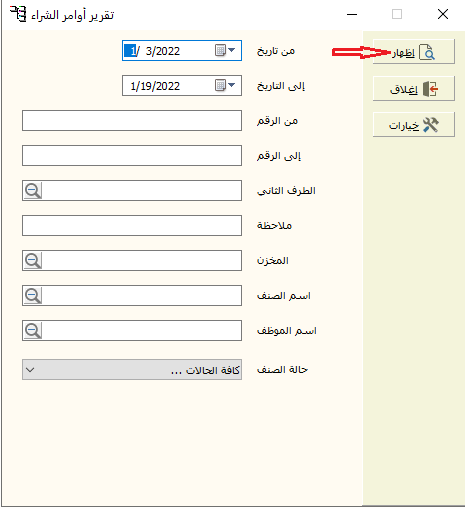
في النافذة الثانية هناك عدد من الخيارات أعلى يمين النافذة تظهر من خلال عدد من الاختصارات بوضع مؤشر الماوس عليها يمكن معرفة الغرض منها كالمعاينة والطباعة والتصدير إلى اكسل. وإن كنت تريد طباعة ملونة فاضغط على المربع الفارغ بجوارها حتى تظهر إشارة صح, وما هو التصميم الخاص بطباعة التقرير الذي تريده اختار من مجموعة الخيارات الموجودة بالضغط على السهم الصغير بجانب حقل التصميم الافتراضي. وهناك عنوان التقرير ومدى التاريخ.
أما الجدول فيتضمن رقم الفاتورة ونوع الحركة والتاريخ, والطرف الثاني وملاحظة, ورمز الصنف واسمه والكمية منه والوحدة والسعر والخصم عليه والإجمالي.
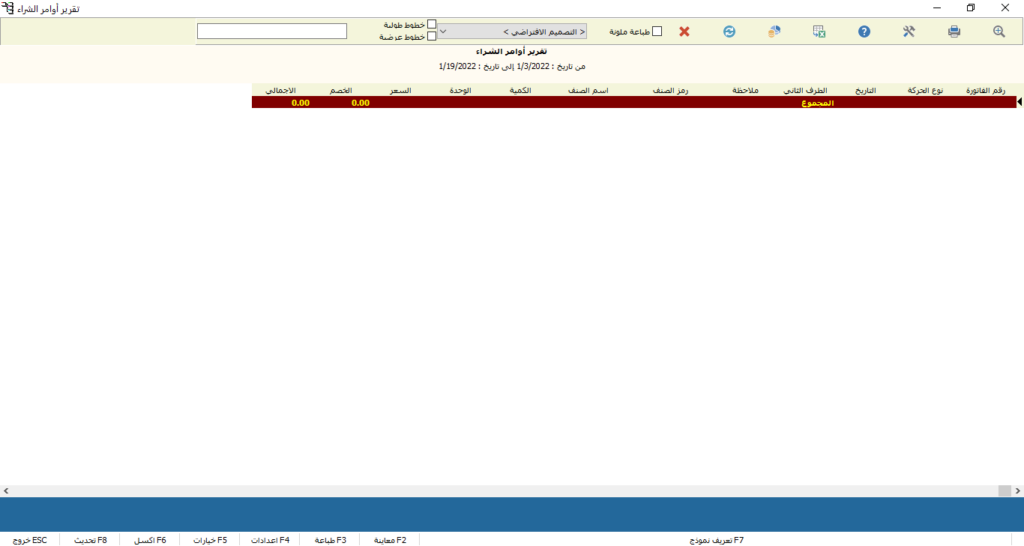
تقارير المندوبين:
الوصول إلى النافذة: قائمة تقارير الفواتير >> تقارير المندوبين.
تقرير مبيعات المندوبين:
تستطيع في النافذة الأولى تحديد اسم المندوب إذا كنت تريد مندوب محدد, وفي نافذتي من تاريخ وإلى تاريخ يمكنك تحديد المدى الزمني الذي تريد تقرير في فترته, أما بالنسبة لطبيعة العمل فهل تريد تقرير بمبيعات كافة الباعة مثلاً تستطيع التحديد من خلال الاختيار من بين الخيارات المتاحة وبالضغط على السهم الموجود داخل الحقل, وإن كنت تود إظهار الحسابات الغير متحركة ففعل هذا الخيار بالضغط على المربع الذي بجواره, وباختيار إظهار تحصل على التقرير المطلوب في النافذة الثانية.
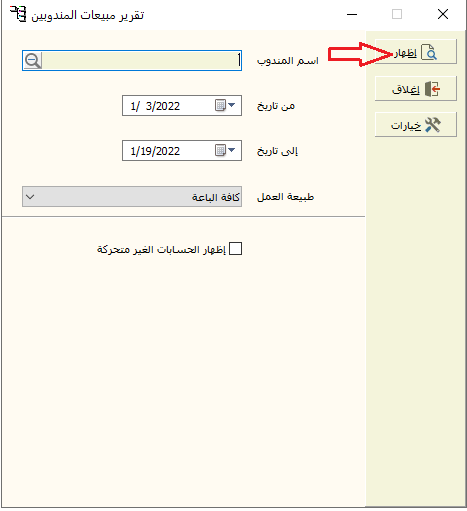
في النافذة الثانية هناك عدد من الخيارات أعلى يمين النافذة تظهر من خلال عدد من الاختصارات بوضع مؤشر الماوس عليها يمكن معرفة الغرض منها كالمعاينة والطباعة والتصدير إلى اكسل. وإن كنت تريد طباعة ملونة فاضغط على المربع الفارغ بجوارها حتى تظهر إشارة صح, وما هو التصميم الخاص بطباعة التقرير الذي تريده اختار من مجموعة الخيارات الموجودة بالضغط على السهم الصغير بجانب حقل التصميم الافتراضي. وهناك عنوان التقرير ومدى التاريخ.
أما الجدول فيتضمن رقم المندوب واسمه ومبيعاته النقدية والآجلة, بالإضافة إلى مجموع المبيعات ومردوداتها, ,وباقي التفاصيل الموضحة.
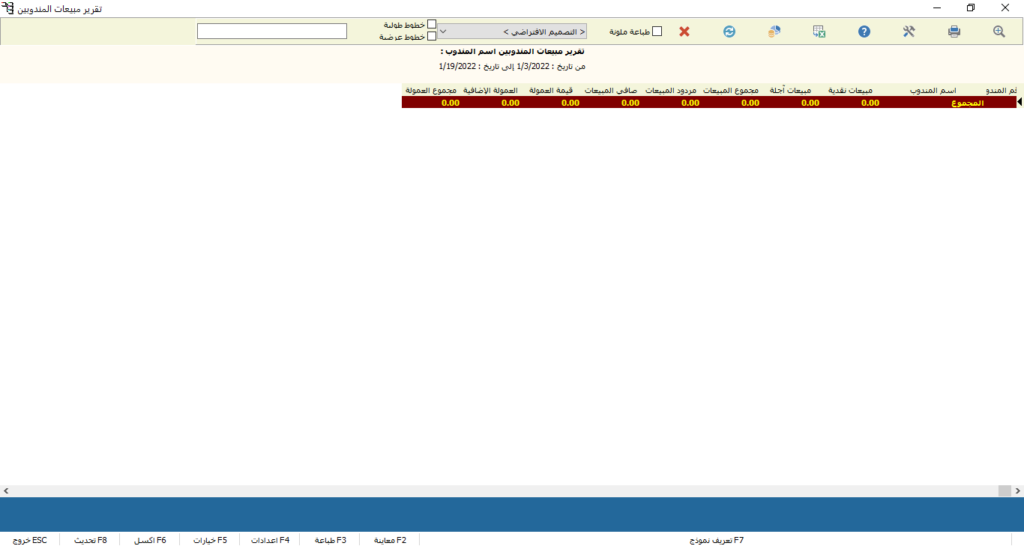
تقرير مبيعات مندوب: تعطي للمستخدم تقرير بكافة تفاصيل مبيعات مندوب محدد.
تستطيع في النافذة الأولى تحديد اسم المندوب المطلوب تقرير بمبيعاته, ويمكنك تحديد اسم الحساب بالضغط على العدسة الموجودة داخل الحقل. وفي نافذتي من تاريخ وإلى تاريخ يمكنك تحديد المدى الزمني الذي تريد تقرير في فترته, وإن كنت تود إظهار الحسابات ذات الرصيد صفر ففعل هذا الخيار بالضغط على المربع الذي بجواره, وباختيار إظهار تحصل على التقرير المطلوب في النافذة الثانية.
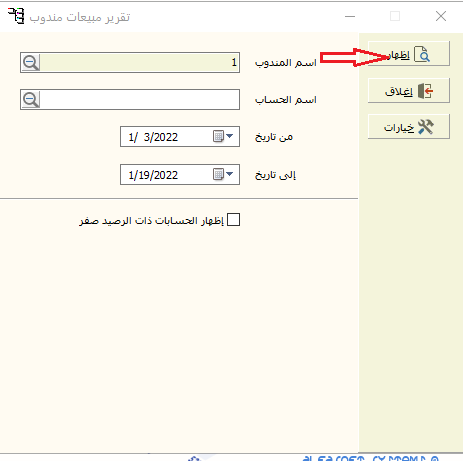
في النافذة الثانية هناك عدد من الخيارات أعلى يمين النافذة تظهر من خلال عدد من الاختصارات بوضع مؤشر الماوس عليها يمكن معرفة الغرض منها كالمعاينة والطباعة والتصدير إلى اكسل. وإن كنت تريد طباعة ملونة فاضغط على المربع الفارغ بجوارها حتى تظهر إشارة صح, وما هو التصميم الخاص بطباعة التقرير الذي تريده اختار من مجموعة الخيارات الموجودة بالضغط على السهم الصغير بجانب حقل التصميم الافتراضي. وهناك عنوان التقرير ومدى التاريخ.
أما الجدول فيتضمن رقم الحساب واسم العميل والمبيعات النقدية والآجلة ومجموع المبيعات ومردود وصافي المبيعات, بالإضافة إلى قيمة العمولة وباقي التفاصيل الموضحة في النافذة.
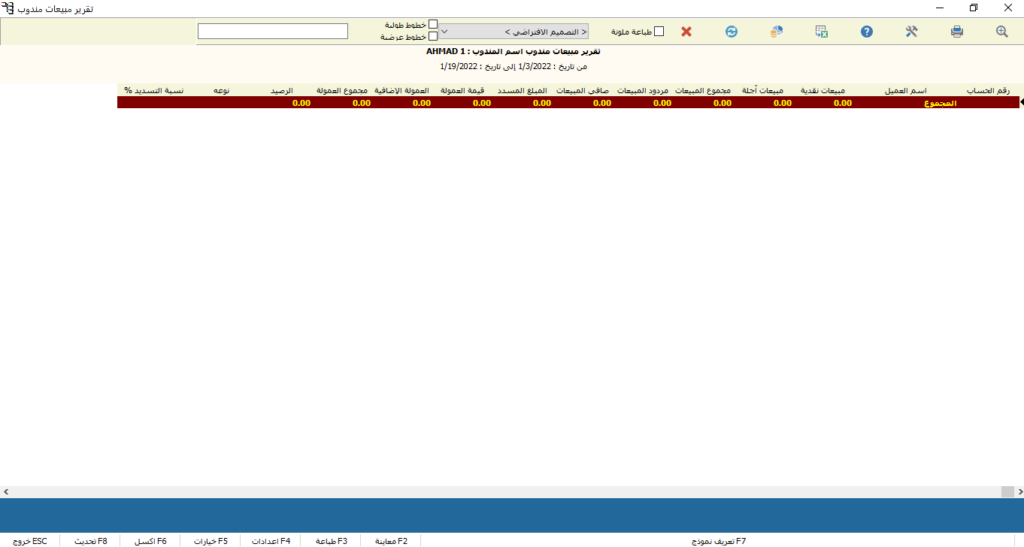
تقرير التسديد التفصيلي:
من خلال نافذتين نحدد في الأولى اسم المندوب وذلك بالضغط على العدسة الموجودة داخل الحقل فتظهر أسماء كافة المندوبين الموجودين لديك فحدد المطلوب. وحدد اسم الحساب بالطريقة ذاتها. ونوع الحسابات يمكنك الاختيار من الخيارات الموجودة بالضغط على السهم الصغير الموجود داخل الحقل. من تاريخ إلى تاريخ لتحديد المدى الزمني الذي تود تقرير تسديد تفصيلي خلاله. من القيد إلى القيد يمكنك إضافة قيود محددة مثلا من القيد 5 حتى 20. وتستطيع أيضاً إضافة رقم المستند. والشرح مثلاً وضعت جملة بمربع الشرح بالضغط على مطابق فتريد جميع القيود التي تطابق ذلك الشرح وبعدم تفعيل مطابق فستحصل على القيود التي تحتوي على تلك الجملة ولو كانت مختلفة قليلاً. كما يمكن تحديد عملة الإظهار بالإختيار من بين العملات المتاحة. أما الحساب فتستطيع تحديده بالضغط على زر البحث الموجود داخل الحقل. وهناك عدد من الخيارات إن كنت تود تفعيل أحدها لظهوره في التقرير ففعله من خلال الضغط على المربع الذي بجواره, ثم بإختيار إظهار ستحصل على التقرير المطلوب في النافذة الثانية.
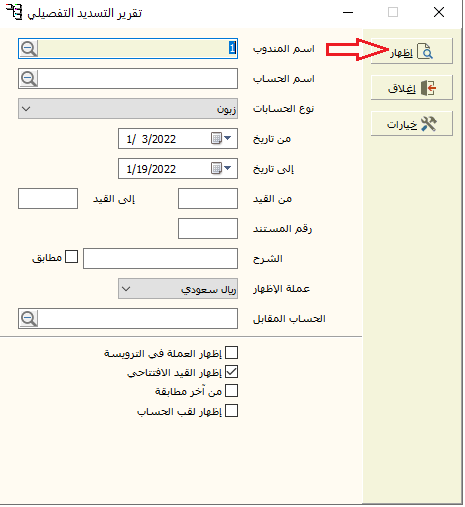
في النافذة الثانية هناك عدد من الخيارات أعلى يمين النافذة تظهر من خلال عدد من الاختصارات بوضع مؤشر الماوس عليها يمكن معرفة الغرض منها كالمعاينة والطباعة والتصدير إلى اكسل. وإن كنت تريد طباعة ملونة فاضغط على المربع الفارغ بجوارها حتى تظهر إشارة صح, وما هو التصميم الخاص بطباعة التقرير الذي تريده اختار من مجموعة الخيارات الموجودة بالضغط على السهم الصغير بجانب حقل التصميم الافتراضي. وهناك عنوان التقرير ومدى التاريخ.
أما الجدول فيتضمن مدين ودائن والنسبة والشرح بالإضافة إلى السند ونوعه والمستند والتاريخ والرصيد وعملة السند والتعادل والحساب المقابل.
وهناك عدد من الاختصارات أسفل يسار النافذة. تعريف نموذج.F7 معاينةF2 , طباعةF3, إعداداتF4, خياراتF5, اكسلF6, تحديثF8, خروج.ESC
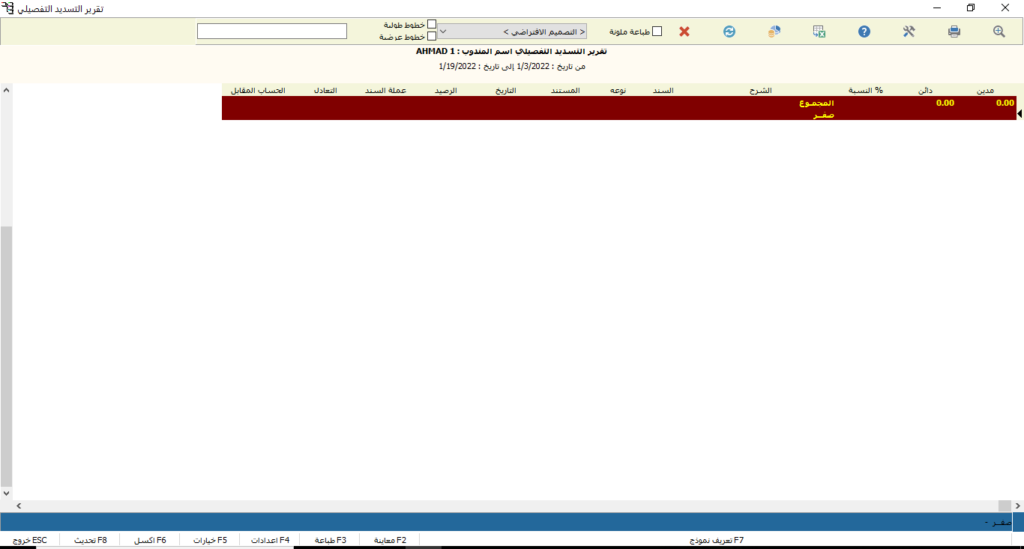
دليل دفعات البضاعة:
الوصول إلى النافذة: قائمة تقارير الفواتير >> دليل دفعات البضاعة.
حدد في النافذة الأولى من تاريخ إلى التاريخ والذي يمكنك تحدده بالضغط على الأسهم الموجودة داخل كل حقل فتظهر كافة التواريخ. وكذلك تستطيع تحديد الطرف الثاني بالضغط على العدسة الموجودة داخل الحقل, وكذلك الأمر بالنسبة رقم الدفعة الخاصة بالبضاعة, كما يمكنك كتابة رقم البوليصة, ثم إظهار حتى تحصل على التقرير المطلوب في النافذة الثانية.
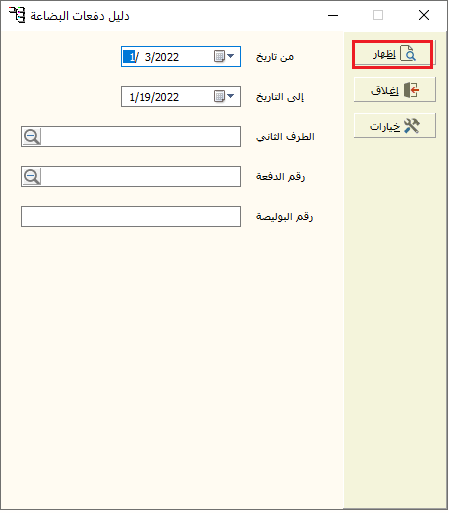
في النافذة الثانية هناك عدد من الخيارات أعلى يمين النافذة تظهر من خلال عدد من الاختصارات بوضع مؤشر الماوس عليها يمكن معرفة الغرض منها كالمعاينة والطباعة والتصدير إلى اكسل. وإن كنت تريد طباعة ملونة فاضغط على المربع الفارغ بجوارها حتى تظهر إشارة صح, وما هو التصميم الخاص بطباعة التقرير الذي تريده اختار من مجموعة الخيارات الموجودة بالضغط على السهم الصغير بجانب حقل التصميم الافتراضي. وهناك عنوان التقرير ومدى التاريخ.
أما الجدول فيتضمن كود الدفعة ورقم البوليصة وتاريخ الإصدار ومصاريف الشحن, ومصاريف التخليص ومصاريف إضافية, فضلاً عن عمولة وكلاء شراء, ومجموع المصاريف ورقم الفاتورة, والتاريخ واسم المورد وإجمالي الفاتورة والخصميات وصافي الفاتورة.
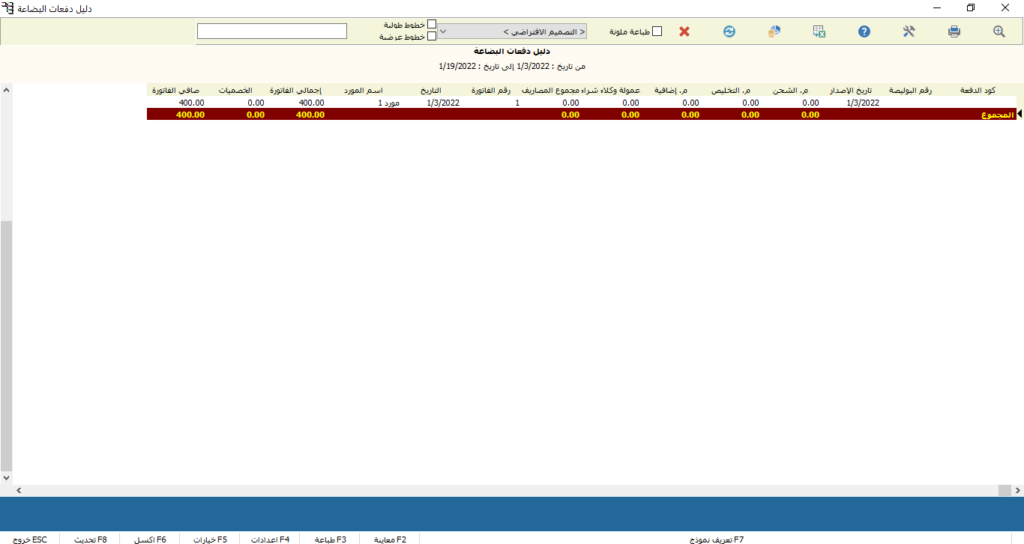
تقرير طلبات الصيانة:
الوصول إلى النافذة: قائمة تقارير الفواتير >> تقرير طلبات الصيانة.
للحصول على تقرير في طلبات الصيانة المدخلة في البرنامج والتي تتعلق بأي عملية إصلاح لجهاز ما وعميل ما. وذلك من خلال نافذتين أيضاً كباقي أنواع التقارير. حدد في البداية مدى التاريخ الذي تريد تقرير خلاله في حقلي من تاريخ إلى التاريخ وذلك باختيار التاريخ من خلال الضغط على السهم الصغير الموجود داخل كل حقل. أما بالنسبة لرقم الطلب حدد إذا كنت تريد التقرير بالتفاصيل المتعلقة بطلب ما محدد. واسم العميل تستطيع تحديده من خلال الضغط على العدسة الموجودة داخل الحقل حدد الاسم المطلوب. اكتب نوع الجهاز وموديله كذلك هذين الحقلين اختياريين, والاسم ورقم الجوال. كما يمكنك تحديد حالة الطالب بالاختيار من بين الخيارات المتاحة.
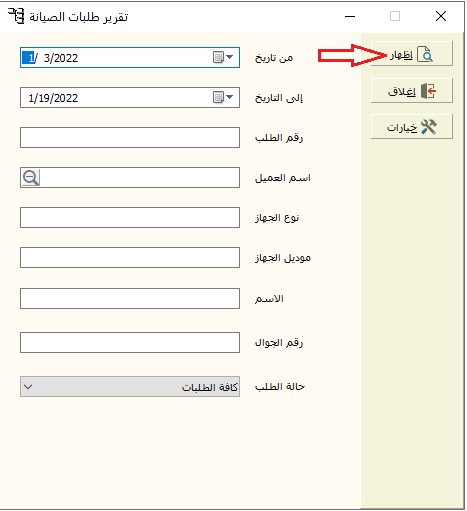
في النافذة الثانية هناك عدد من الخيارات أعلى يمين النافذة تظهر من خلال عدد من الاختصارات بوضع مؤشر الماوس عليها يمكن معرفة الغرض منها كالمعاينة والطباعة والتصدير إلى اكسل. وإن كنت تريد طباعة ملونة فاضغط على المربع الفارغ بجوارها حتى تظهر إشارة صح, وما هو التصميم الخاص بطباعة التقرير الذي تريده اختار من مجموعة الخيارات الموجودة بالضغط على السهم الصغير بجانب حقل التصميم الافتراضي. وهناك عنوان التقرير ومدى التاريخ.
أما الجدول فيتضمن الرقم والتاريخ, والعميل والاسم ورقم الجوال والحالة, بالإضافة إلى الحالة والجهاز والموديل والمجموع وخصم والصافي, ودفعة والباقي.
وهناك عدد من الاختصارات أسفل يسار النافذة. تعريف نموذج.F7 معاينةF2 , طباعةF3, إعداداتF4, خياراتF5, اكسلF6, تحديثF8, خروج.ESC
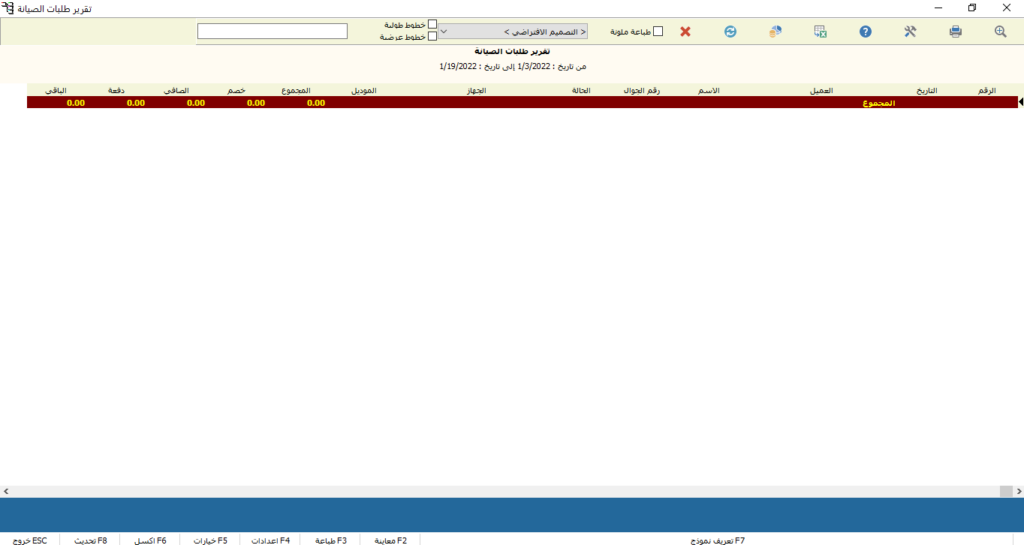
تقرير اذونات التسليم:
الوصول إلى النافذة: قائمة تقارير الفواتير >> تقرير أذونات التسليم.
تقرير كميات اذونات التسليم: نستطيع من خلال هذه النافذة الحصول على تقرير بأذونات التسليم الخاصة بأصناف معينة ومبيعاتها ومردوداتها والصافي بدون التفاصيل.
في النافذة الأولى حدد من تاريخ إلى تاريخ الذي تريد الحصول على تقرير خلاله والذي يمكنك تحديده من خلال الضغط على السهم الصغير الموجود داخل كل حقل سواء من أو إلى تاريخ. أما حقلي من الرقم إلى الرقم فمثلاً تريد تقرير بأذونات التسليم من رقم 10 حتى رقم 20. وبالنسبة للطرف الثاني الذي تستطيع تحديده من خلال الضغط على العدسة الموجودة داخل الحقل. ملاحظة لإضافة أي ملاحظة تودها. كذلك اسم الصنف الذي حُرر عدة أذونات تسليم بخصوصه يمكن الحصول على تقرير فيه. ثم بعد ذلك اضغط على إظهار حتى تحصل على التقرير المطلوب من خلال النافذة الثانية.
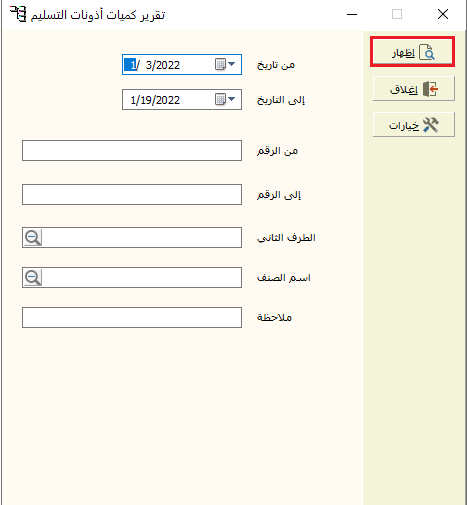
في النافذة الثانية هناك عدد من الخيارات أعلى يمين النافذة تظهر من خلال عدد من الاختصارات بوضع مؤشر الماوس عليها يمكن معرفة الغرض منها كالمعاينة والطباعة والتصدير إلى اكسل. وإن كنت تريد طباعة ملونة فاضغط على المربع الفارغ بجوارها حتى تظهر إشارة صح, وما هو التصميم الخاص بطباعة التقرير الذي تريده اختار من مجموعة الخيارات الموجودة بالضغط على السهم الصغير بجانب حقل التصميم الافتراضي. وهناك عنوان التقرير ومدى التاريخ.
أما الجدول فيتضمن رمز الصنف واسم الصنف, واذون تسليم, بالإضافة إلى مبيعات ومرد مبيعات وصافي التسليم والباقي.
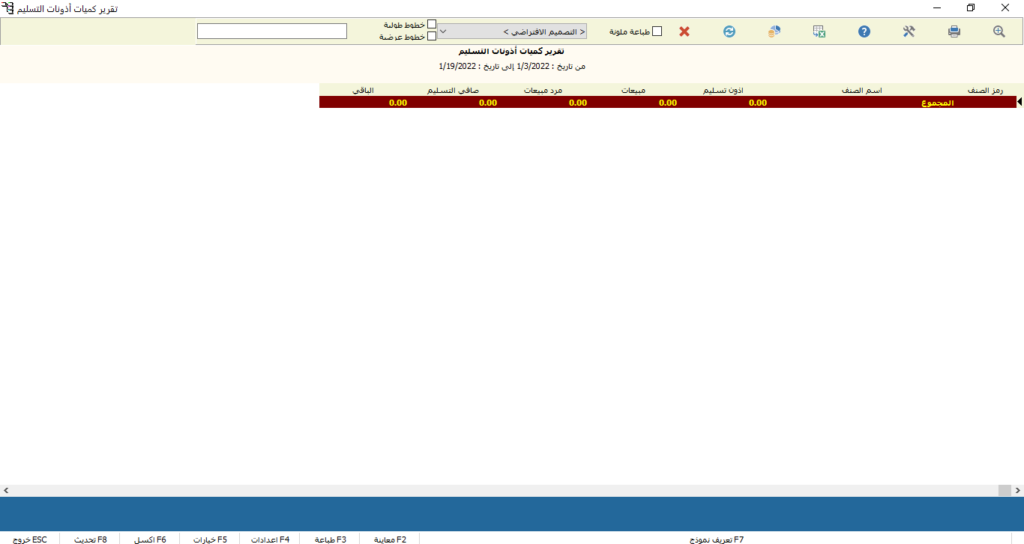
كشف اذونات التسليم: نستطيع من خلال هذه النافذة الحصول على كشف بأذونات التسليم والمبالغ والأسعار والكميات المرتبطة بها أي يقدم تفاصيل متعلقة بالصنف أكثر من التقرير السابق.
في النافذة الأولى حدد من تاريخ إلى تاريخ الذي تريد الحصول على تقرير خلاله والذي يمكنك تحديده من خلال الضغط على السهم الصغير الموجود داخل كل حقل سواء من أو إلى تاريخ. أما حقلي من الرقم إلى الرقم فمثلاً تريد تقرير بأذونات التسليم من رقم 10 حتى رقم 20. وبالنسبة للطرف الثاني الذي تستطيع تحديده من خلال الضغط على العدسة الموجودة داخل الحقل والمقصود به الزبون أو المورد حسب الطلب. يمكنك أيضاً تحديد المخزن بالطريقة ذاتها. كذلك اسم الصنف الذي حُرر عدة أذونات تسليم بخصوصه يمكن الحصول على تقرير فيه. واسم الموظف المسؤول عن تلك الأذونات تستطيع تحديده بالبحث أيضاً باستخدام العدسة. ملاحظة لإضافة أي ملاحظة تودها. ثم بعد ذلك اضغط على إظهار حتى تحصل على التقرير المطلوب من خلال النافذة الثانية.
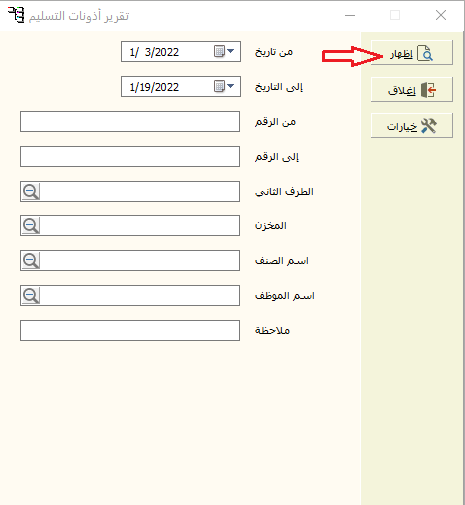
في النافذة الثانية هناك عدد من الخيارات أعلى يمين النافذة تظهر من خلال عدد من الاختصارات بوضع مؤشر الماوس عليها يمكن معرفة الغرض منها كالمعاينة والطباعة والتصدير إلى اكسل. وإن كنت تريد طباعة ملونة فاضغط على المربع الفارغ بجوارها حتى تظهر إشارة صح, وما هو التصميم الخاص بطباعة التقرير الذي تريده اختار من مجموعة الخيارات الموجودة بالضغط على السهم الصغير بجانب حقل التصميم الافتراضي. وهناك عنوان التقرير ومدى التاريخ.
أما الجدول فيتضمن رقم إذن التسليم والتاريخ والطرف الثاني, وملاحظة ورمز الصنف واسم الصنف, والكمية والوحدة بالإضافة إلى السعر والإجمالي.
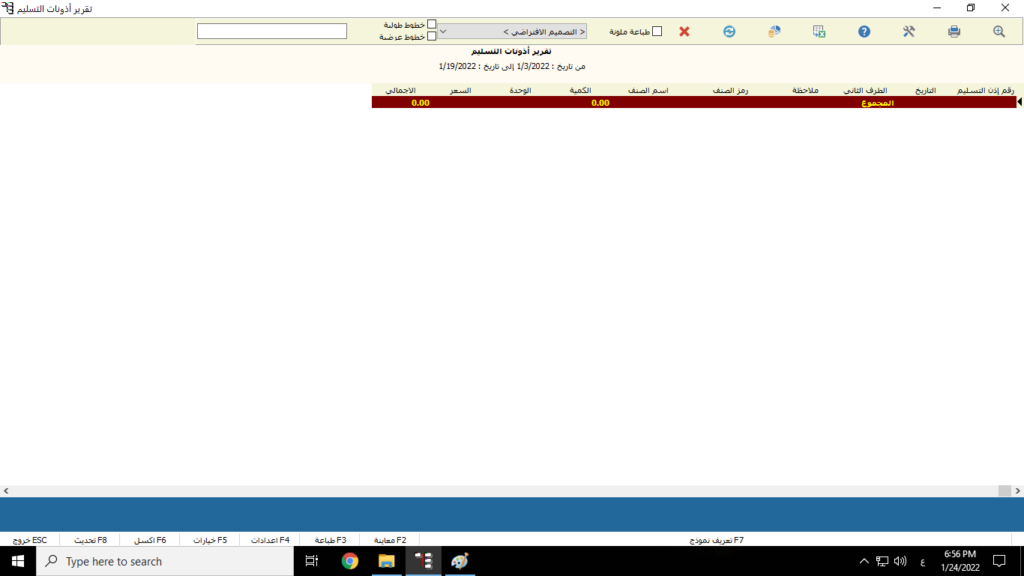
تقرير اذونات الاستلام:
الوصول إلى النافذة: قائمة تقارير الفواتير >> تقرير أذونات الاستلام.
تقرير كميات اذونات الاستلام: نستطيع من خلال هذه النافذة الحصول على تقرير بأذونات الاستلام الخاصة بأصناف معينة ومشترياتها ومردوداتها والصافي بدون التفاصيل.
في النافذة الأولى حدد من تاريخ إلى تاريخ الذي تريد الحصول على تقرير خلاله والذي يمكنك تحديده من خلال الضغط على السهم الصغير الموجود داخل كل حقل سواء من أو إلى تاريخ. أما حقلي من الرقم إلى الرقم فمثلاً تريد تقرير بأذونات الاستلام من رقم 10 حتى رقم 20. وبالنسبة للطرف الثاني الذي تستطيع تحديده من خلال الضغط على العدسة الموجودة داخل الحقل. وكذلك الأمر بالنسبة للمخزن. كذلك اسم الصنف الذي حُرر عدة أذونات استلام بخصوصه يمكن الحصول على تقرير فيه. ثم اسم الموظف المسؤول عن أذونات الاستلام تستطيع إضافته أيضاً بكل سهولة بالضغط على زر البحث. ملاحظة لإضافة أي ملاحظة تودها. ثم بعد ذلك اضغط على إظهار حتى تحصل على التقرير المطلوب من خلال النافذة الثانية.
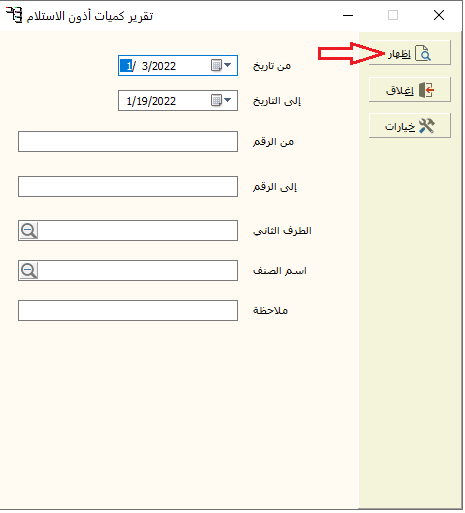
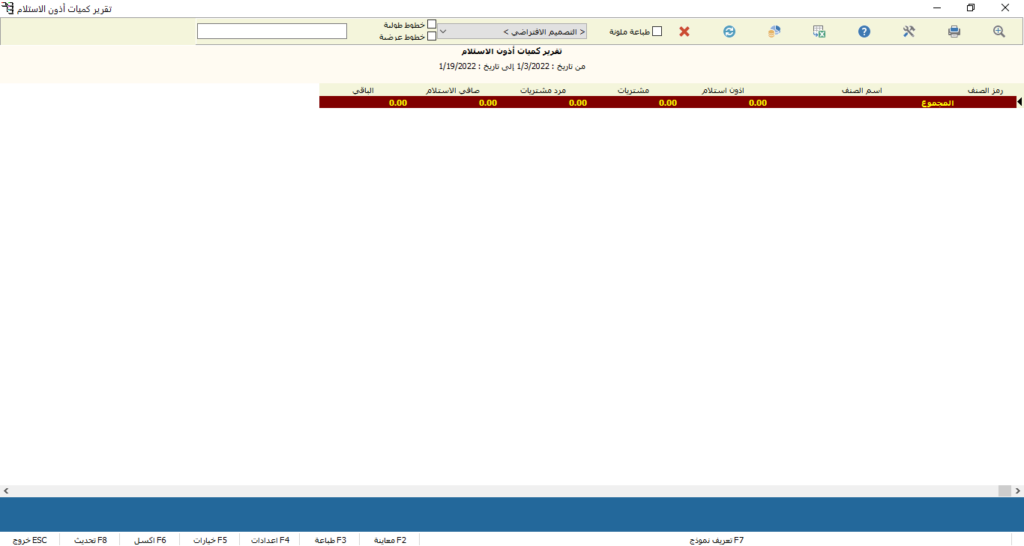
كشف اذونات الاستلام: