Alfa CRM Web to Lead feature allow you to build a web form based on leads fields and custom fields to place it on your website, landing page etc as an iframe.
The visitors can then enter their names, email addresses, upload attachment and other basic information to create a lead directly in Alfa CRM.
To create new web to lead form, from the main admin menu navigate to Setup->Leads->Web To Lead
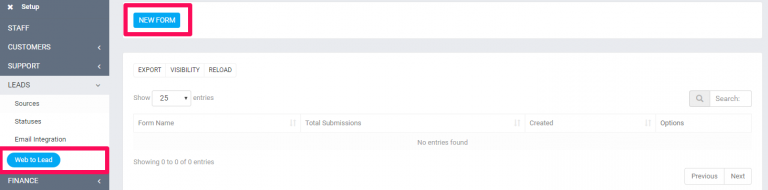
Click on the button on the top left side New Form
NOTE: You will be able to build the form after you first create the initial form including all the settings.
- Form Name – Give your form a name, it’s for personal use and also will be displayed in the lead profile when you open lead.
- Language – The language is currently used only for the validation messages.
- Submit button text – The bottom where the user will need to click to submit the form E.q. Request a Quote or Contact us, feel free to adjust to fit your needs.
- Message to show after the form is successfully submitted – This message will be shown after use successfully submit the form.
- Allow duplicate Leads to be inserted into a database? – Often in web to lead forms duplicate leads are inserted into database. Alfa CRM has the ability to prevent this from happening by auto creating the lead as task including all form data as a description instead of inserting directly to the leads database, in this case, the responsible staff member will need to analyze the lead data and take further actions.
- Source – Default lead source
- Status – The lead will need to be in status after successfully is imported into Alfa CRM database.
- Responsible – Auto assign the lead to a specific staff member.
- Notification settings – All users based on the notification type will be notified via built in notification inside Alfa CRM and additionally the responsible lead staff member will get an email notification if in Setup->Email Templates -> New Lead Assigned to Staff Member is not checked as disabled.
- Recaptcha – You can use Google Recaptcha to prevent spamming. The field for Google Recaptcha will be shown only if you have previously configured the recaptcha keys.
After you create the form 2 new tabs will be shown in the form area Form Builder and Integration Code.
- Form Builder – The place where you build the form and adjust all the fields you need.
- Integration Code is the code you will need to place into your website the form to be shown, note that from the link you will be able to see that each for have unique key.
Building The Form
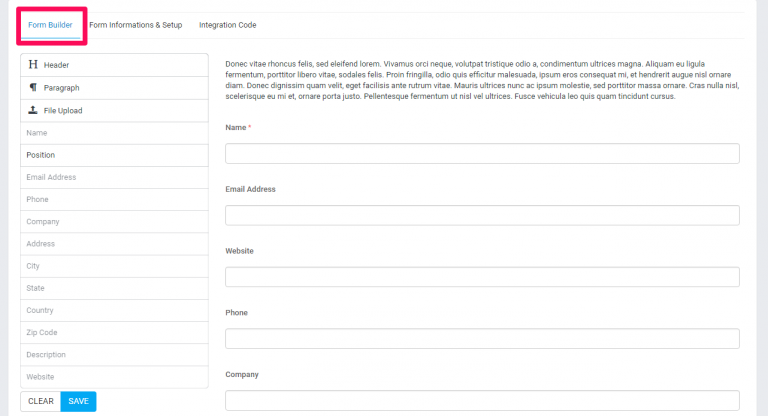
When you save the initial form settings you will be automatically pointed on the Form Builder tab and on the left side you will be able to see all the available form fields taken from the lead profile. Note that if you have custom fields for leads you will be able to include your custom fields inside the form easy with drag and drop.
There is only 1 exception where the custom fields of type Hyperlink do not have support to be included in the web to lead form.
To add a field to the form just drag the field to the right side in the form area.
After you drag the field you will be able to see on the left side the dragging ability to this field will be disabled. You can only add the field in the form once to prevent confusion with the form data.
Customizing The Fields
If the fields don’t fit exactly for your needs you can customize the labels, add help text, placeholders and make them required. When you drag the field in the form area just hover over the field on the top right side you will be able to see 2 buttons (edit and remove)
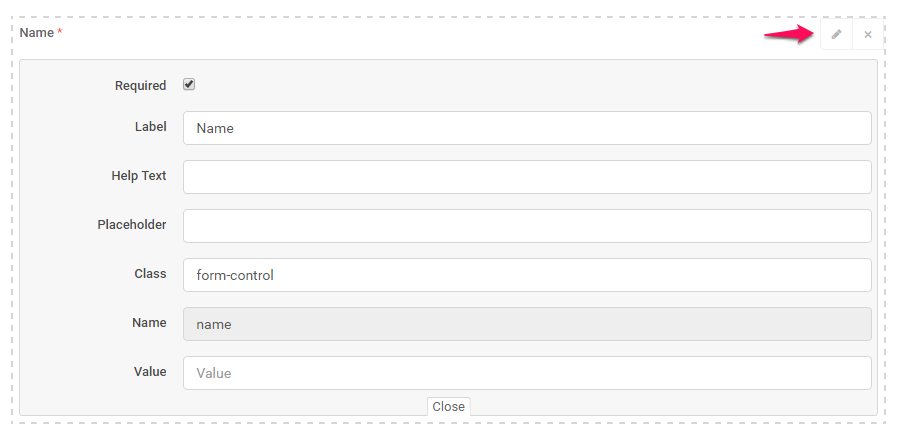
After you customized the form click on the bottom left button SAVE and click on the tab Integration Code to get the code you need to add to your website. The code will be placed as iframe and you can adjust the width and height directly to the code snippet provided by Alfa CRM.
